Here Some Awesome Mozilla Firefox Tweaks....
First,open a new tab, type about:config into the address bar and press enter...
The field entitled "filter" is where you type the stuff you see below...
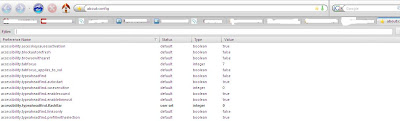
Appearance:
* browser.display.focus_ring_width
This option will remove that annoying ring of dots (aka an ant trail) from selected/active links/elements.
Default value = "1".
"0" = Hide the Focus Ring.
* browser.chrome.toolbar_tips
If you've ever tried dragging and dropping bookmarks around your Bookmarks Toolbar and the Tool Tips got in your way, you'll find this helpful.
(Be careful, though. Some Add-Ons are dependent on Tool Tips).
Default value = "True".
"False" = Disable Tool Tips.
* dom.disable_window_open_feature.* (I just love this one! When you type the entry on the left, you'll narrow the about:config list to 11. Explanation below).
Webpage authors can disable many features of a popup window that they open.
Setting these preferences to "True" will override the author's settings and ensure that that feature is enabled and present in any popup window.
close = Prevent the close button from being disabled.
directories = Prevent the bookmarks toolbar from being hidden.
location = Prevent the address bar from being hidden
menubar = Prevent the menubar from being hidden.
minimizable = Prevent popup window minimization from being disabled.
personalbar = Prevent the bookmarks toolbar from being hidden.
resizable = Prevent popup window resizing from being disabled.
scrollbars = Prevent the scrollbars on a popup from being disabled.
status = Prevent the status bar from being hidden.
titlebar = Prevent the title bar from being hidden.
toolbar = Prevent the navigation toolbar from being hidden.
* browser.tabs.closebuttons
Controls how Close Buttons will be displayed on tabs.
Default value = "1"
"0" = Display a close button on the active tab only.
"1" = Display close buttons on all tabs.
"2" = Don’t display any close buttons.
"3" = Display a single close button at the end of the tab bar (Firefox 1.x behavior).
Functionality:
* browser.helperApps.deleteTempFileOnExit (Does NOT exist by default. To create it, right-click an empty area of the about:config page and select New > Boolean).
Wondering why files downloaded via Open With... in Fx3 are always set to "Read Only"?
Here's what the developers had to say: "This is intentional so people do not modify the files and then save them. We had lots of bugs filed about people losing their work because they did open with and then worked on a file."
For example:
If you're using uTorrent and you try to Remove And > Delete .torrent + data, you'll find that the .torrent file remains because it was set to "Read Only" by Fx3.
Default value = "False"
"True" = Downloaded files will be set to "Read Only".
"False" = Downloaded files will be left alone as they were in Fx2.
* layout.spellcheckdefault
The spell check function, when active, is accessible via the context menu of the text area/form field.
For spell checking to work, the user must have the appropriate dictionary files installed.
Default = "1".
"0" = Disable spellchecker.
"1" = Enable spellchecker for multi-line controls (e.g., text areas).
"2" = Enable spellchecker for multi-line controls and single-line controls (e.g., text areas and form/input fields).
* browser.urlbar.matchonlytyped
Determines behavior of autocomplete in Location Bar.
Default value = "False".
"True" = Only matches typing against URLs specifically typed into Location Bar.
"False" = Match against browser history.
* accessibility.tabfocus
Pressing the Tab button on your keyboard when a web page is in focus will move the focus from element to element. This is helpful when moving to a link you’d like to visit or moving between form fields without using the mouse. This preference determines which elements can be focused by pressing Tab.
Note: In OS X (as of 2005), if this preference is not explicitly set, the “Full Keyboard Access” setting in System Preferences will be honored. All builds before that date (e.g., Firefox 1.0.x) will ignore that setting.
Default = "7" ("1" in OSX)
"1" = Give focus to text fields only. (The default in OS X.)
"2" = Give focus to all form elements except text fields.
"4" = Give focus to links (and linked images) only.
You can add any of the above values together to combine their functionality.
That is, setting this preference to "3" (i.e., 1 + 2) will let you focus both text fields and other form elements.
* browser.preferences.instantApply
"True" (default in all platforms but Windows) = Changes to browser preferences are active immediately. The preferences window is not modal. Instead of "OK" and "Cancel" buttons, there is only a "Close" button.
"False" = Changes to preferences occur only after clicking the "OK" button. The preference window is modal.
* editor.singleline.pastenewlines
Single-line text fields do not allow users to input newlines. Pasting content, however, poses a problem: what happens if pasted content contains newlines?
This is often handled differently on different platforms. This preference determines what happens to multi-line content when it is pasted into a single-line text field.
"0" (default in Linux) = Paste content intact (include newlines).
"1" (default everywhere else) = Paste the content only up to (but not including) the first newline.
"2" = Replace each newline with a space.
"3" = Remove all newlines from content.
"4" = Substitute commas for newlines in text box.
"5" = Remove all newlines and surrounding whitespace.
* layout.word_select.eat_space_to_next_word
This preference controls the selection behaviour when double-clicking text as it relates to the space following the text.
"True" = Select the space up to the following word. (Default on Windows and Mac).
"False" = Do not select any extra spaces. (Default on all platforms except Windows and Mac).
* browser.fixup.alternate.suffix
Firefox tries to automatically add a suffix to the domain name entered if none has.
So, entering www.mozilla would add .com to it because .com is the default suffix that will be added.
You might prefer to add a country code like .fr or .de if you live in those countries. Simply change the setting to your country domain.
Default = ".com"
Please have a look here for various country codes.
Performance:
* content.interrupt.parsing (Does NOT exist by default. To create it, right-click an empty area of the about:config page and select New > Boolean).
This preference controls whether the application will interrupt parsing a page to respond to UI events. .
Default value = "True"
"True" = Parsing can be interrupted to process UI events.
"False" = Parsing cannot be interrupted. The application will be unresponsive until parsing is complete.
* network.prefetch-next
Link prefetching is when a webpage hints to the browser that certain pages are likely to be visited, so the browser downloads them immediately so they can be displayed immediately when the user requests it.
This preference controls whether link prefetching is enabled.
Default = "True".
"False" = Disable Prefetching.
* config.trim_on_minimize (Windows ONLY and does NOT exist by default. To create it, right-click an empty area of the about:config page and select New > Boolean).
Determines how Windows handles RAM usage for the browser while minimized. Setting to False will often prevent delays when restoring the window (see bug 76831).
Default value = "False"
"True" = Allow Windows to trim the working set when the browser is minimized.
"False" = Prevent Windows from trimming the working set.
All of the following are to be used in conjunction with each other to noticeably speed FireFox up...
I'm not going to go into much, (if any), detail on these.
Just trust me that they DO work and you WILL see results...
* network.http.pipelining
* network.http.proxy.pipelining
Default = "False".
"True" = Pipelining enabled.
* network.http.pipelining.maxrequests
Default = "4".
"1" = Disable pipelining.
"2-7" = Maximum number of requests.
"8" = Maximum useful setting. (any higher value will be ignored in favor of the maximum).
* network.http.max-persistent-connections-per-server (It is considered poor etiquette to make too many connections to a server and may lead to you being banned from that server).
Default = "6". (2 in Fx2).
"1" = Lowest possible setting.
"255" = Maximum useful setting. (any higher value will be ignored in favor of the maximum).
* network.http.max-persistent-connections-per-proxy (It is considered poor etiquette to make too many connections to a server and may lead to you being banned from that server).
Default = "8". (4 in Fx2).
"1" = Lowest possible setting.
"255" = Maximum useful setting. (any higher value will be ignored in favor of the maximum).
* network.http.max-connections-per-server (It is considered poor etiquette to make too many connections to a server and may lead to you being banned from that server).
Default = "15". (8 in Fx2).
"1" = Lowest possible setting.
"255" = Maximum useful setting. (any higher value will be ignored in favor of the maximum).
* network.http.max-connections
Default = "30". (24 in Fx2).
"1" = Lowest possible setting.
"65535" = Maximum useful setting. (any higher value will be ignored in favor of the maximum).
* nglayout.initialpaint.delay (Does NOT exist by default. To create it, right-click an empty area of the about:config page and select New > Integer).
The number of milliseconds to wait before first displaying the page.
Default = "250"
"0" = Lowest possible setting.
* If you're on a broadband connection (Cable/DSL, etc) you can use the following settings as a starting point.
These are the settings I'm currently using in Fx3 on my cable connection...
network.http.pipelining = "True"
network.http.proxy.pipelining = "True"
network.http.pipelining.maxrequests = "8"
network.http.max-persistent-connections-per-server = "16"
network.http.max-persistent-connections-per-proxy = "16"
network.http.max-connections-per-server = "16"
network.http.max-connections = "40"
nglayout.initialpaint.delay = "0"
The last one...
Try using this really great software. It will optimize your Mozilla Firefox ram usage..from 100MB-200MB ram usage reduced to 2-9MB only..
I don't know how it works..but it damn great !!
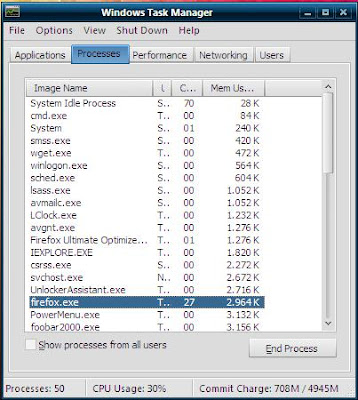
Get Mozilla Firefox Ultimate Optimizer Here
First,open a new tab, type about:config into the address bar and press enter...
The field entitled "filter" is where you type the stuff you see below...
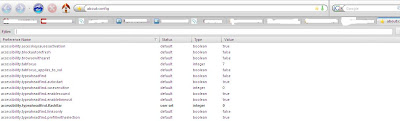
Appearance:
* browser.display.focus_ring_width
This option will remove that annoying ring of dots (aka an ant trail) from selected/active links/elements.
Default value = "1".
"0" = Hide the Focus Ring.
* browser.chrome.toolbar_tips
If you've ever tried dragging and dropping bookmarks around your Bookmarks Toolbar and the Tool Tips got in your way, you'll find this helpful.
(Be careful, though. Some Add-Ons are dependent on Tool Tips).
Default value = "True".
"False" = Disable Tool Tips.
* dom.disable_window_open_feature.* (I just love this one! When you type the entry on the left, you'll narrow the about:config list to 11. Explanation below).
Webpage authors can disable many features of a popup window that they open.
Setting these preferences to "True" will override the author's settings and ensure that that feature is enabled and present in any popup window.
close = Prevent the close button from being disabled.
directories = Prevent the bookmarks toolbar from being hidden.
location = Prevent the address bar from being hidden
menubar = Prevent the menubar from being hidden.
minimizable = Prevent popup window minimization from being disabled.
personalbar = Prevent the bookmarks toolbar from being hidden.
resizable = Prevent popup window resizing from being disabled.
scrollbars = Prevent the scrollbars on a popup from being disabled.
status = Prevent the status bar from being hidden.
titlebar = Prevent the title bar from being hidden.
toolbar = Prevent the navigation toolbar from being hidden.
* browser.tabs.closebuttons
Controls how Close Buttons will be displayed on tabs.
Default value = "1"
"0" = Display a close button on the active tab only.
"1" = Display close buttons on all tabs.
"2" = Don’t display any close buttons.
"3" = Display a single close button at the end of the tab bar (Firefox 1.x behavior).
Functionality:
* browser.helperApps.deleteTempFileOnExit (Does NOT exist by default. To create it, right-click an empty area of the about:config page and select New > Boolean).
Wondering why files downloaded via Open With... in Fx3 are always set to "Read Only"?
Here's what the developers had to say: "This is intentional so people do not modify the files and then save them. We had lots of bugs filed about people losing their work because they did open with and then worked on a file."
For example:
If you're using uTorrent and you try to Remove And > Delete .torrent + data, you'll find that the .torrent file remains because it was set to "Read Only" by Fx3.
Default value = "False"
"True" = Downloaded files will be set to "Read Only".
"False" = Downloaded files will be left alone as they were in Fx2.
* layout.spellcheckdefault
The spell check function, when active, is accessible via the context menu of the text area/form field.
For spell checking to work, the user must have the appropriate dictionary files installed.
Default = "1".
"0" = Disable spellchecker.
"1" = Enable spellchecker for multi-line controls (e.g., text areas).
"2" = Enable spellchecker for multi-line controls and single-line controls (e.g., text areas and form/input fields).
* browser.urlbar.matchonlytyped
Determines behavior of autocomplete in Location Bar.
Default value = "False".
"True" = Only matches typing against URLs specifically typed into Location Bar.
"False" = Match against browser history.
* accessibility.tabfocus
Pressing the Tab button on your keyboard when a web page is in focus will move the focus from element to element. This is helpful when moving to a link you’d like to visit or moving between form fields without using the mouse. This preference determines which elements can be focused by pressing Tab.
Note: In OS X (as of 2005), if this preference is not explicitly set, the “Full Keyboard Access” setting in System Preferences will be honored. All builds before that date (e.g., Firefox 1.0.x) will ignore that setting.
Default = "7" ("1" in OSX)
"1" = Give focus to text fields only. (The default in OS X.)
"2" = Give focus to all form elements except text fields.
"4" = Give focus to links (and linked images) only.
You can add any of the above values together to combine their functionality.
That is, setting this preference to "3" (i.e., 1 + 2) will let you focus both text fields and other form elements.
* browser.preferences.instantApply
"True" (default in all platforms but Windows) = Changes to browser preferences are active immediately. The preferences window is not modal. Instead of "OK" and "Cancel" buttons, there is only a "Close" button.
"False" = Changes to preferences occur only after clicking the "OK" button. The preference window is modal.
* editor.singleline.pastenewlines
Single-line text fields do not allow users to input newlines. Pasting content, however, poses a problem: what happens if pasted content contains newlines?
This is often handled differently on different platforms. This preference determines what happens to multi-line content when it is pasted into a single-line text field.
"0" (default in Linux) = Paste content intact (include newlines).
"1" (default everywhere else) = Paste the content only up to (but not including) the first newline.
"2" = Replace each newline with a space.
"3" = Remove all newlines from content.
"4" = Substitute commas for newlines in text box.
"5" = Remove all newlines and surrounding whitespace.
* layout.word_select.eat_space_to_next_word
This preference controls the selection behaviour when double-clicking text as it relates to the space following the text.
"True" = Select the space up to the following word. (Default on Windows and Mac).
"False" = Do not select any extra spaces. (Default on all platforms except Windows and Mac).
* browser.fixup.alternate.suffix
Firefox tries to automatically add a suffix to the domain name entered if none has.
So, entering www.mozilla would add .com to it because .com is the default suffix that will be added.
You might prefer to add a country code like .fr or .de if you live in those countries. Simply change the setting to your country domain.
Default = ".com"
Please have a look here for various country codes.
Performance:
* content.interrupt.parsing (Does NOT exist by default. To create it, right-click an empty area of the about:config page and select New > Boolean).
This preference controls whether the application will interrupt parsing a page to respond to UI events. .
Default value = "True"
"True" = Parsing can be interrupted to process UI events.
"False" = Parsing cannot be interrupted. The application will be unresponsive until parsing is complete.
* network.prefetch-next
Link prefetching is when a webpage hints to the browser that certain pages are likely to be visited, so the browser downloads them immediately so they can be displayed immediately when the user requests it.
This preference controls whether link prefetching is enabled.
Default = "True".
"False" = Disable Prefetching.
* config.trim_on_minimize (Windows ONLY and does NOT exist by default. To create it, right-click an empty area of the about:config page and select New > Boolean).
Determines how Windows handles RAM usage for the browser while minimized. Setting to False will often prevent delays when restoring the window (see bug 76831).
Default value = "False"
"True" = Allow Windows to trim the working set when the browser is minimized.
"False" = Prevent Windows from trimming the working set.
All of the following are to be used in conjunction with each other to noticeably speed FireFox up...
I'm not going to go into much, (if any), detail on these.
Just trust me that they DO work and you WILL see results...
* network.http.pipelining
* network.http.proxy.pipelining
Default = "False".
"True" = Pipelining enabled.
* network.http.pipelining.maxrequests
Default = "4".
"1" = Disable pipelining.
"2-7" = Maximum number of requests.
"8" = Maximum useful setting. (any higher value will be ignored in favor of the maximum).
* network.http.max-persistent-connections-per-server (It is considered poor etiquette to make too many connections to a server and may lead to you being banned from that server).
Default = "6". (2 in Fx2).
"1" = Lowest possible setting.
"255" = Maximum useful setting. (any higher value will be ignored in favor of the maximum).
* network.http.max-persistent-connections-per-proxy (It is considered poor etiquette to make too many connections to a server and may lead to you being banned from that server).
Default = "8". (4 in Fx2).
"1" = Lowest possible setting.
"255" = Maximum useful setting. (any higher value will be ignored in favor of the maximum).
* network.http.max-connections-per-server (It is considered poor etiquette to make too many connections to a server and may lead to you being banned from that server).
Default = "15". (8 in Fx2).
"1" = Lowest possible setting.
"255" = Maximum useful setting. (any higher value will be ignored in favor of the maximum).
* network.http.max-connections
Default = "30". (24 in Fx2).
"1" = Lowest possible setting.
"65535" = Maximum useful setting. (any higher value will be ignored in favor of the maximum).
* nglayout.initialpaint.delay (Does NOT exist by default. To create it, right-click an empty area of the about:config page and select New > Integer).
The number of milliseconds to wait before first displaying the page.
Default = "250"
"0" = Lowest possible setting.
* If you're on a broadband connection (Cable/DSL, etc) you can use the following settings as a starting point.
These are the settings I'm currently using in Fx3 on my cable connection...
network.http.pipelining = "True"
network.http.proxy.pipelining = "True"
network.http.pipelining.maxrequests = "8"
network.http.max-persistent-connections-per-server = "16"
network.http.max-persistent-connections-per-proxy = "16"
network.http.max-connections-per-server = "16"
network.http.max-connections = "40"
nglayout.initialpaint.delay = "0"
The last one...
Try using this really great software. It will optimize your Mozilla Firefox ram usage..from 100MB-200MB ram usage reduced to 2-9MB only..
I don't know how it works..but it damn great !!
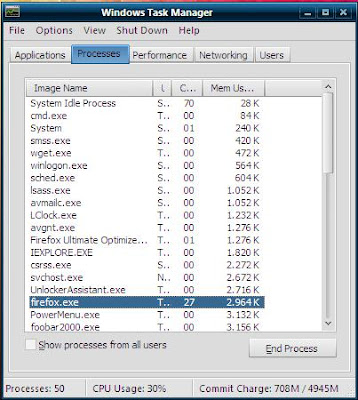
Get Mozilla Firefox Ultimate Optimizer Here
